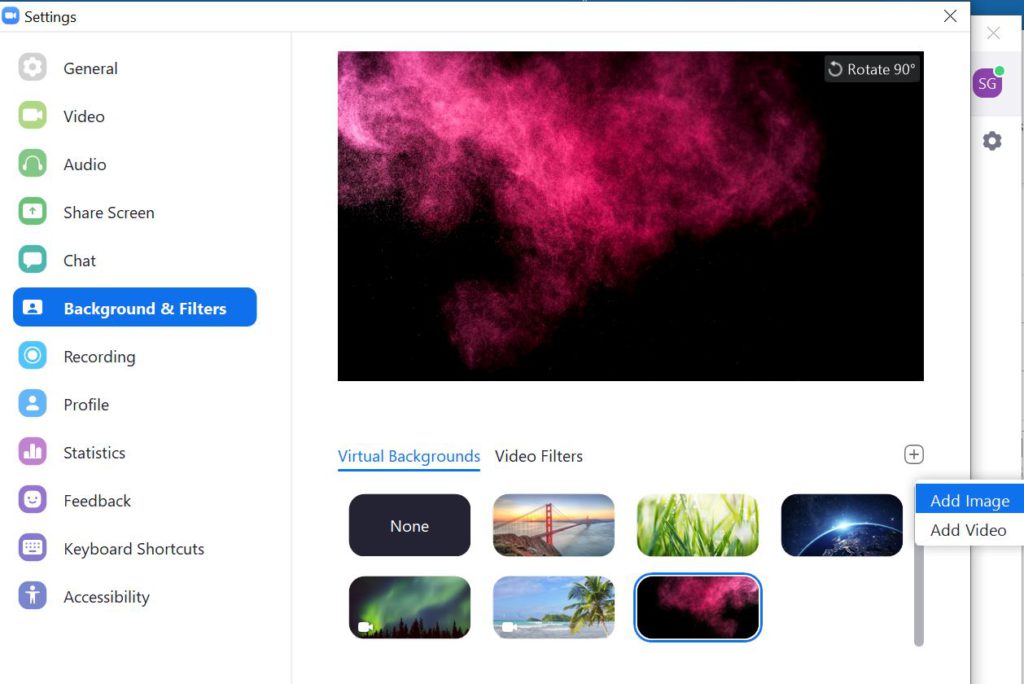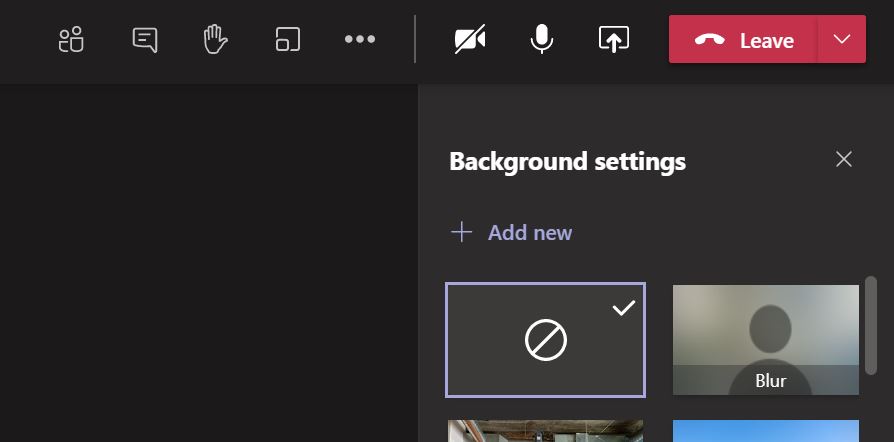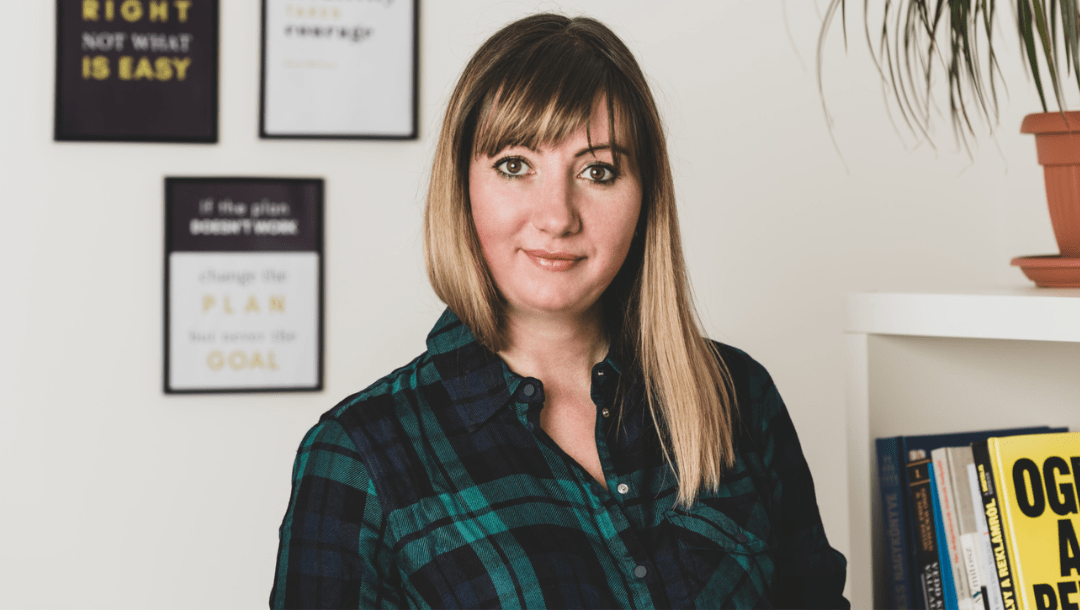A világjárvány miatt muszáj csökkenteni a személyes találkozásokat és ebben nagy segítségünkre vannak azok az alkalmazások, amelyek videómegbeszélések lebonyolítását teszik lehetővé. Mostanra a szolgáltatók kifejlesztettek olyan extrákat, amelyek fokozhatják az online meetingek élményét. Ilyenek a virtuális hátterek, amelyek amellett, hogy jól néznek ki és profi céges arculatot közvetítenek, praktikusak is: nem látszik a képben a lakásrészlet, de még az sem, ha valaki mögöttünk sétál el a szobában. S ha most azt gondolod, ennek a beállítása neked úgysem menne, akkor nyugodj meg! Ebben a cikkben minden szükséges lépést bemutatunk. A részletekről és a gyakorlati megvalósításról Katona Tamást, a Telekom Hello Biznisz szakértőjét kérdeztük.
Sokan alapszintű felhasználói ismeretekkel rendelkeznek az olyan alkalmazásokkal kapcsolatban, amelyeken online megbeszéléseket lehet lebonyolítani. Érdemes azonban kicsit foglalkozni a Microsoft Teams, Google Meet és társai adta lehetőségekkel, mert egyszerűen beállíthatunk olyan extrákat, amelyek jelentősen növelik a felhasználói élményt. Nem mindegy ugyanis, hogy mit mutatunk magunkból egy online megbeszélés, esetleg konferencia alkalmával. A jó „megjelenéshez” hozzájárulhat maga az eszköz, amit használunk. Az már alap, hogy ne akadozzon a internet. Egy jó minőségű webkamerával pedig minden szebben mutat. S még jobb hatást érhetünk el, ha a virtuális hátterünket is beállítjuk.
Mi az a virtuális háttér?
A virtuális háttér esetében arról beszélhetünk, hogy egy mesterséges intelligencia algoritmus kiszűri a kamera előtt beszélő ember képét és elválasztja azt a háttértől. A beszélő köré egy választott képet szerkeszt, vigyázva a körvonalakra. Lényegében kitakarja a hátteret.
Az egyik első ismert alkalmazás, ahol megjelentek a lakossági felhasználók által kedvelt szórakoztató funkciók, a Zoom. A többi nagy gyártó azóta is kapkodva próbálja követni ezt a trendet. A Microsoft a vállalati központi IT menedzsment felől közelít, így a Teams-ben a szoftver biztonsága is hangsúlyos, míg a Zoomnál ez nem elsődleges szempont. A Microsoftnál például központilag ki lehet mindenkinek osztani az egységesen alkalmazandó hátteret. A Google az egyszerűségre törekszik, csak egy Chrome böngésző is elég a jó élményhez számítógépen. A Meet app pedig akár okostelefonra is könnyedén letölthető. Ezek a felhőszolgáltatások folyamatosan fejlődnek, egymással versenyezve. A Cisco sem akar lemaradni, a Webex Teams számos új funkciót kapott a közelmúltban, de ezt már nem részletezzük, hiszen az egyre jobb applikációk sora igencsak hosszú.
Miért jók a virtuális hátterek?
Nagy előnyük, hogy használatukkal elkerülhetjük, hogy megmutassuk a lakásunkat. A mesterséges intelligencia azt is kiszűri, ha valaki mögöttünk mozog, például elsétál egy családtag. Profi, a márkát hűen tükröző háttérrel menő céges arculatot közvetíthetünk és megadhatjuk a megbeszélés hangulatát is. Több, korábban egymásnak ismeretlen partnerrel történő egyeztetés során mindenkinek világos lesz, hogy ki, melyik cég képviseletében beszél.
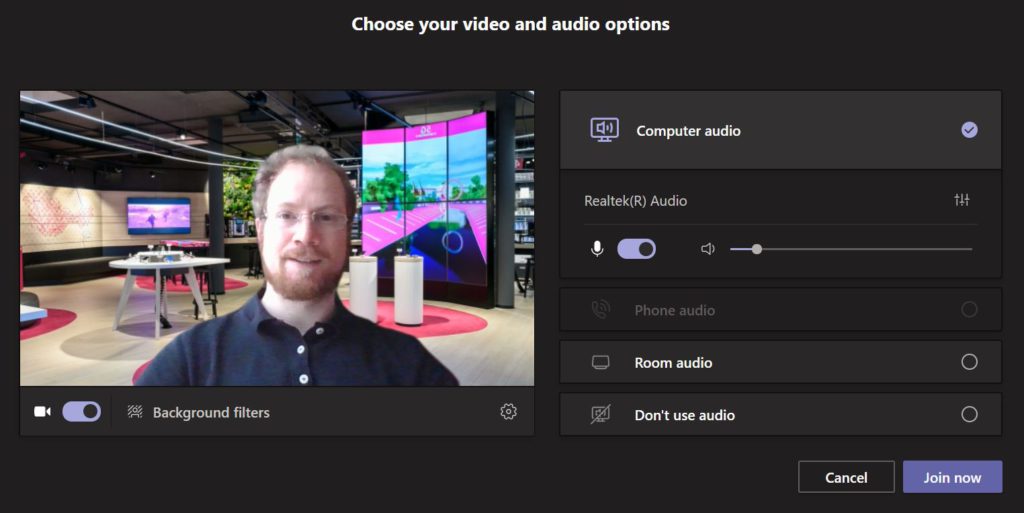
Mire figyeljünk a kép kiválasztásnál?
A jó méretű virtuális háttérkép Teamshez, Meethez és Zoomhoz is 1920×1080 pixel arányú. Ha a Google képkeresőben igyekszünk jó hátteret találni, akkor a keresőszó mellé tegyük be, hogy ‘1920×1080 HD’. Így jó eséllyel megfelelő méretű és minőségű képek közül választhatunk az első találatok között. Ha mégsem, akkor képszerkesztővel később is át tudjuk méretezni, illetve saját logót rátenni. Fontos, hogy a fájl mérete 5MB-nál ne legyen nagyobb, mert kisebb fájlokat könnyebben kezeli a szoftver.
A nagyon sötét háttérkép előtt esetleg furcsán mutathatunk, mert ilyenkor gond adódhat a „körülvágással”. Figyeljünk tehát oda erre is!
A hátterek között népszerű az internetről letöltött rendezett irodai kép, vagy akár a saját irodánkról fotó is. Ha több hátterünk van, ezeket meeting közben is lehet cserélni, emiatt nem kell kilépni.
Hogyan kell feltölteni?
Zoom esetében a virtuális hátteret a letölthető alkalmazás kezeli. Ha több eszközön használjuk, akkor mindegyiken újra be kell állítani a képet.
A Zoom beállítás lépései:
1. Jelentkezzünk be az alkalmazásba (javasolt a kétlépcsős azonosítás használata pl. Google authenticator appal).
2. Jobb fent a fogaskerékre kattintva bejönnek a beállítási lehetőségek.
3. A háttér és szűrő beállítások (Background & Filters) lehetőséget választva alapból felajánl párat. Vagy a jobb oldali ’+’ jelre kattintva fel lehet tölteni egyet a számítógépről.
4. Eközben a program további smart filter csomag letöltését is felajánlja: cicafülek és egyéb vicces megoldások persze inkább a szórakozáshoz jönnek jól.
A Teams alkalmazás használatakor a beállítás lépései a következők:
1. A videóbeszélgetés indítása előtt először egy bejelentkezés előtti beállítás képernyő jelenik meg.
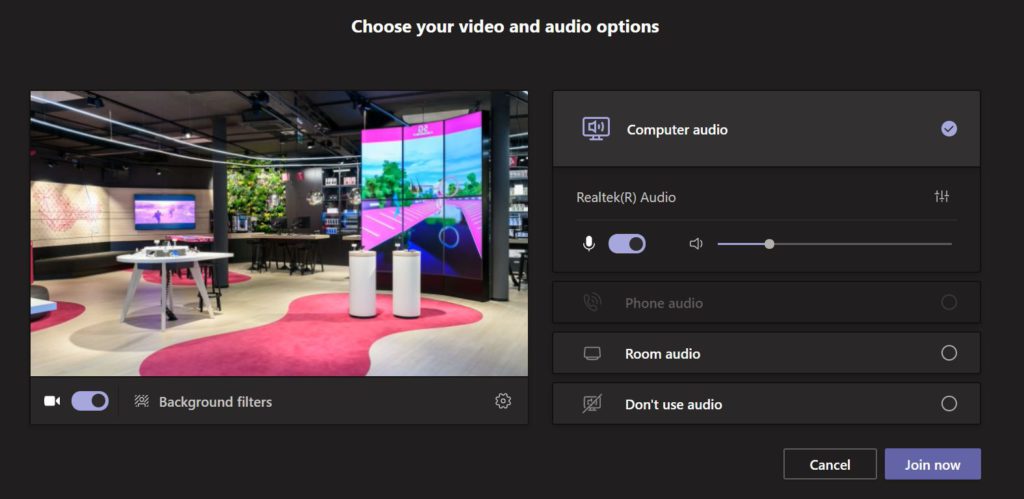
2. Ezen is be lehet állítani a „background filters” avagy háttérefektusok gombra kattintva (ez csak akkor aktív, ha a video opció engedélyezett mellette a bal oldalon).
3. Jobb oldalon előugrik egy menüsor, amiből választhatunk.
4. Új hozzáadása (+ Add new) gombbal feltölthetünk háttérképet a számítógépről.
Meeting közben a 3 pont menüre ’…’ kattintva is elő lehet hívni ugyanezt a lehetőséget az „Apply background effects” (Háttérefektusok alkalmazása) opcióval.
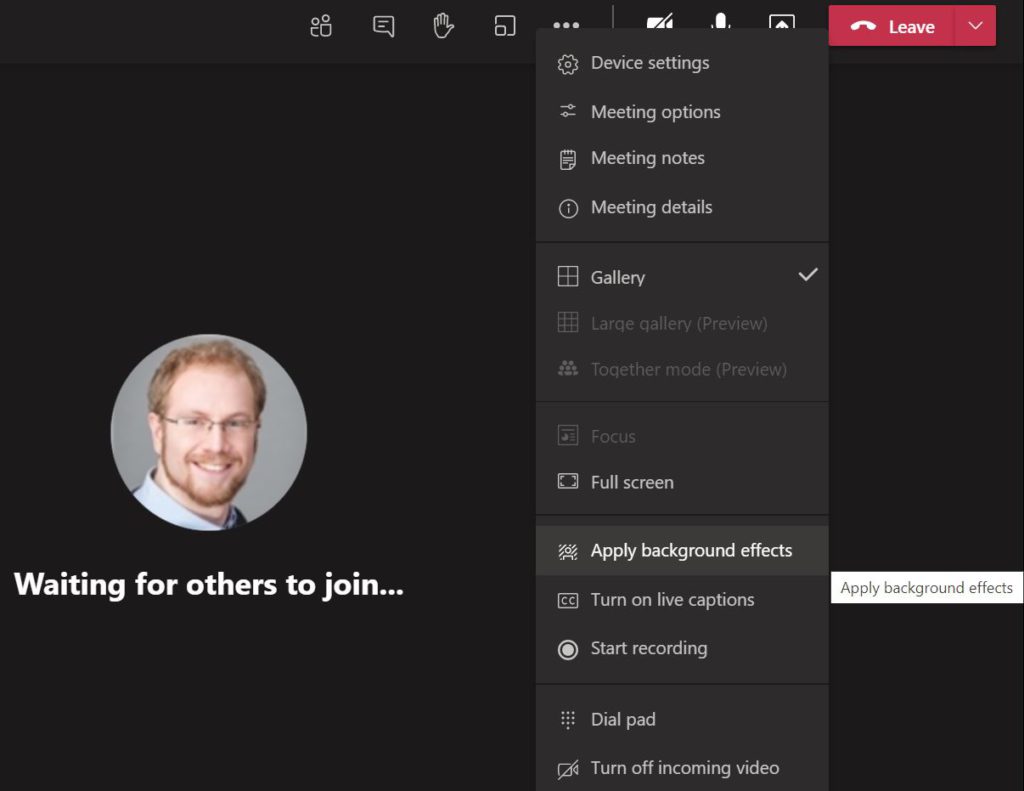
A Microsoft 365 funkcióit ismerő rendszergazdák azt is beállíthatják, hogy minden alkalmazott számára megjelenjen az alapértelmezetten elérhető hátterek között a saját cégüknek megfelelő egységes háttér.
Mind közül a legegyszerűbben a Google Meet beállítása működik. Ezt Chrome böngészővel érdemes használni. Számítógép esetében így letölthető alkalmazás sem kell hozzá.
Google Meet beállítás lépései:
1. Meeting előtt a „Change background” gombra kattintva előjön a menü alul.
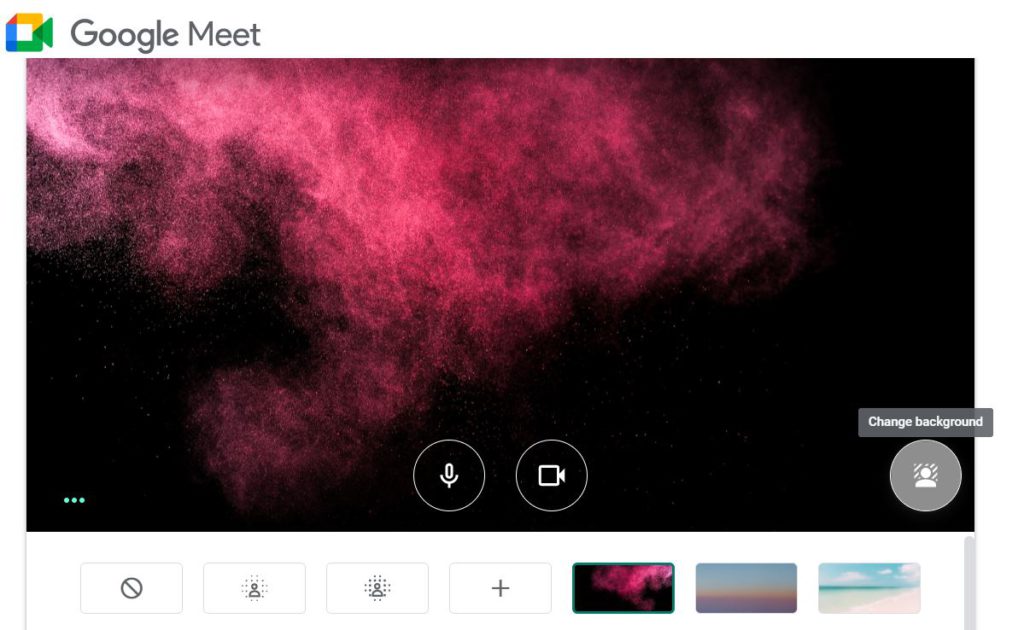
2. A háttér életlenítési lehetőségekből a Zoom és Teams lehetőségein túl itt kétféle is van: gyengébb és erősebb életlenítés (blur).
3. Meeting közben a 3 pont menüre ’…’ kattintva is elő lehet hívni ugyanezt a lehetőséget, ekkor jobb oldalon jelenik meg a menü.
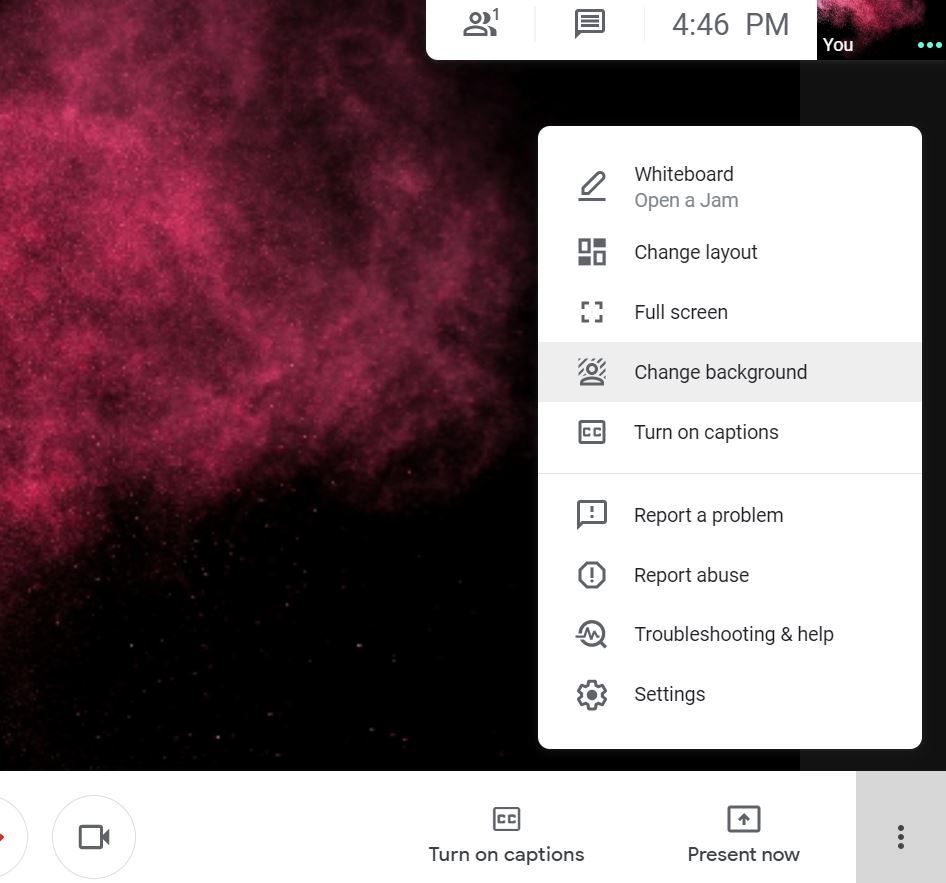
4. A ’+’ jelre kattintva fel lehet tölteni egyet a számítógépről.
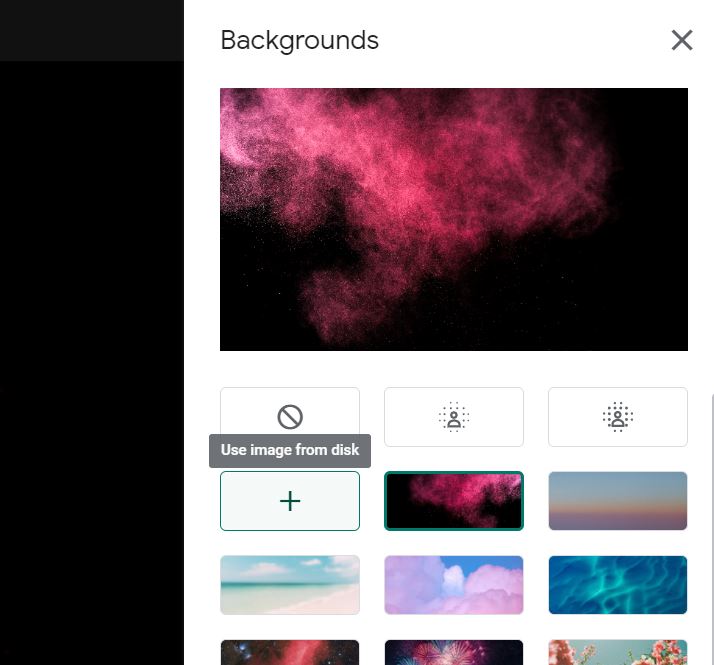
Tipp: Olyan megoldásra fizessünk elő, amely összességében a legjobban lefedi az igényeinket. Nem érdemes több alkalmazásban gondolkodni a különböző funkciók miatt. Minden új eszközt, applikációt tanulni kell, időbe telik felfedezni, kitapasztalni a lehetőségeit, de hosszú távon érdemes egy átfogó platform mellett letenni a voksot. Egyet használni olcsóbb, egyszerűbb és kényelmesebb is.
Szerző:
Lakatos Katalin – Hello Biznisz szerkesztőség
Mondd el véleményedet a cikkről, hogy minél jobb tartalmat tudjunk írni számodra!
Átlag értékelés 5 / 5. Összes értékelés: 1
Legyél te az első, aki értékeli a cikket!