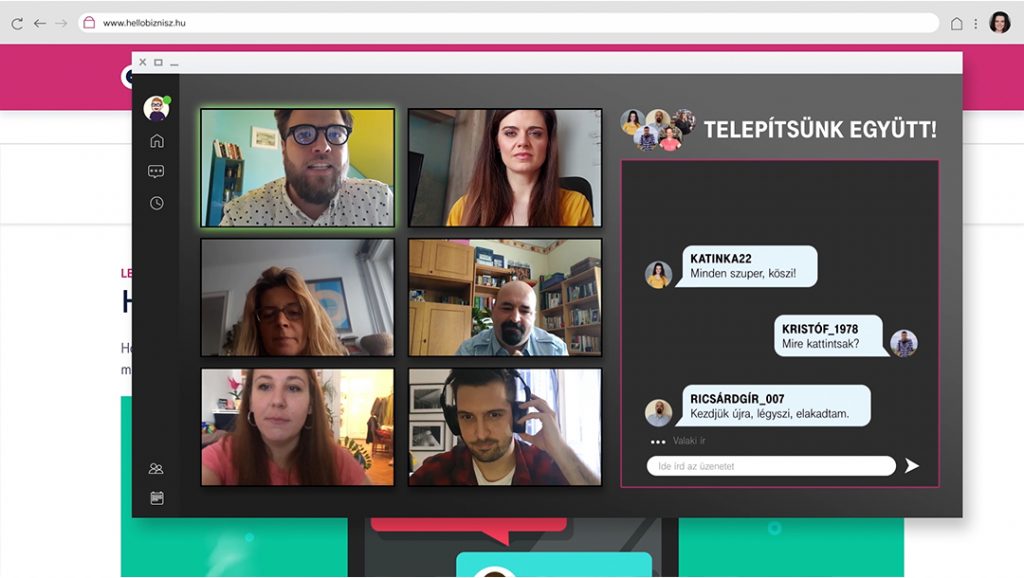Előző cikkünkben áttekintettük mire jó a Microsoft Teams, amelyet a világjárvány miatt akár díjmentesen is igénybe vehetsz. Nézzük meg lépésről lépésre, hogyan kell a leggyakoribb funkciókat használni!
A Teams alkalmazás alapbeállításokkal a legtöbb vállalkozás számára kulcsra készen használható, csak a rendszergazdának hozzá kell rendelni a felhasználókhoz a Teamst tartalmazó licenceket, és ők rögtön használhatják is. (Ezzel kapcsolatos segítség Telekom ügyfeleknek a +36 80 202 500-as telefonszámon!)
Ha beléptünk az Office 365-be, akkor az alkalmazás csempék között és a jobb fent található app indító menüből is elérhető a Teams.
Helyből javasolja a Microsoft, hogy töltsük le az appot (ingyenes): ezzel könnyebben elérjük majd a tartalmakat, gyorsabb és kényelmesebb lesz a használat. Ettől függetlenül bármikor használhatjuk a böngészőből is minden netezésre alkalmas eszközön, ugyanazokkal a funkciókkal.
Az alkalmazás indításkor a bal oldali menüben lehet választani, hogy milyen tevékenységeket végeznénk: legutóbbi értesítések megtekintése, csevegés, csoportokba írás, hívásindítás, vagy O365-beli fájlok megtekintése.
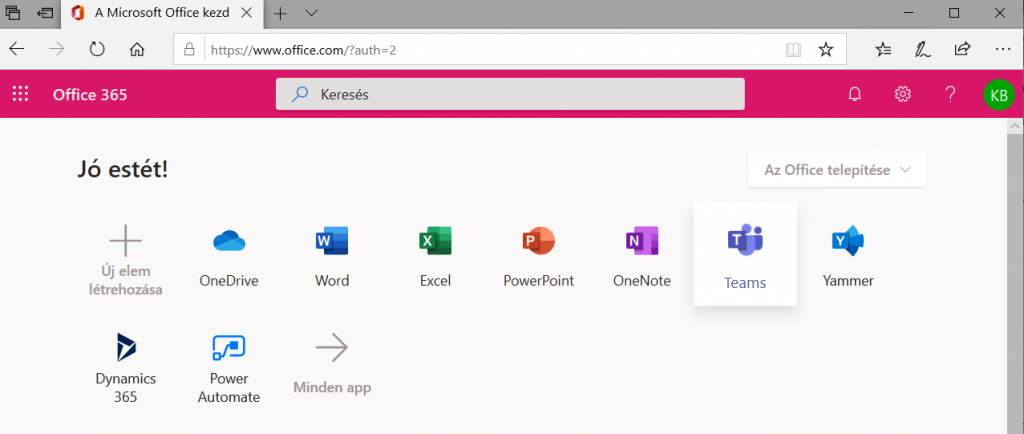
Helyből javasolja a Microsoft, hogy töltsük le az appot (ingyenes): ezzel könnyebben elérjük majd a tartalmakat, gyorsabb és kényelmesebb lesz a használat. Ettől függetlenül bármikor használhatjuk a böngészőből is minden netezésre alkalmas eszközön, ugyanazokkal a funkciókkal.
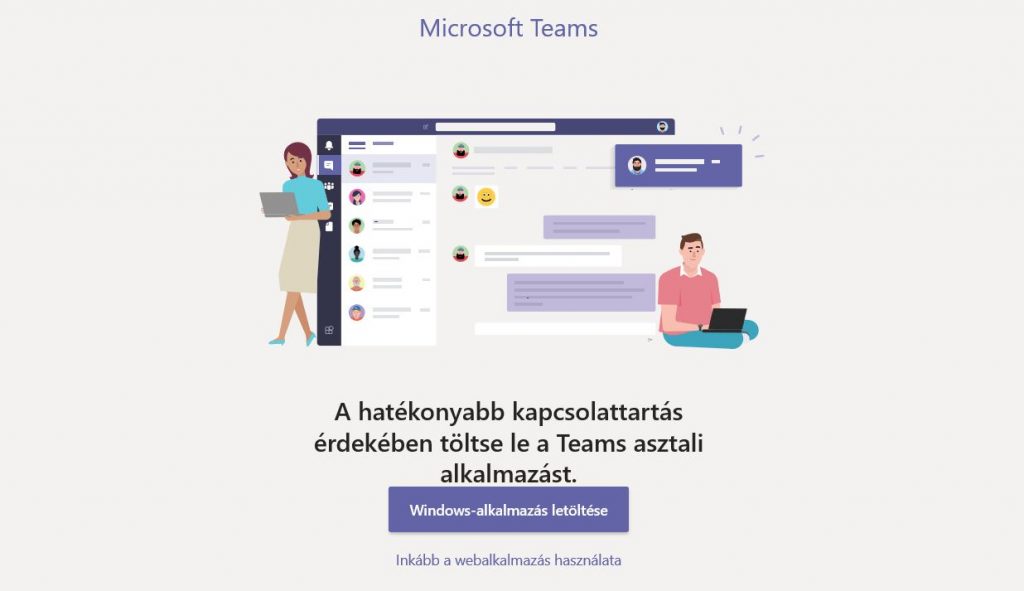
Az alkalmazás indításkor a bal oldali menüben lehet választani, hogy milyen tevékenységeket végeznénk: legutóbbi értesítések megtekintése, csevegés, csoportokba írás, hívásindítás, vagy O365-beli fájlok megtekintése.
Csoport létrehozás
Kezdjük a csoportokkal – itt szervezhetjük össze az együttműködő csapatokat.
Először valakinek el kell kezdeni:
Létre lehet hozni belépési engedélyhez kötött, vagy cégen belül hozzáférhető csoportot is:
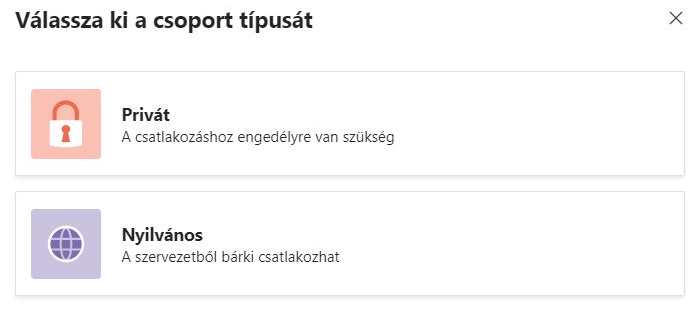
Lehet leírást adni, és embereket hozzáadni pár kattintással.
Ha kész a csoport, el is lehet kezdeni az írást a csapatnak:

Mindig a legfrissebb beszélgetés lesz legalul.
Figyelem! Ha válaszolni akarunk, akkor ne új beszélgetést indítsunk, hanem az adott téma alján kattintsunk a „válasz” gombra, így áttekinthető marad a kommunikáció. Lehet szépen formázni a szöveget, és címet is adni egy új bejegyzésnek. Ha egy téma állandósul és mindig frissül, külön csatornát érdemes hozzá adni a csoport neve melletti 3 ponttal jelölt menüből.
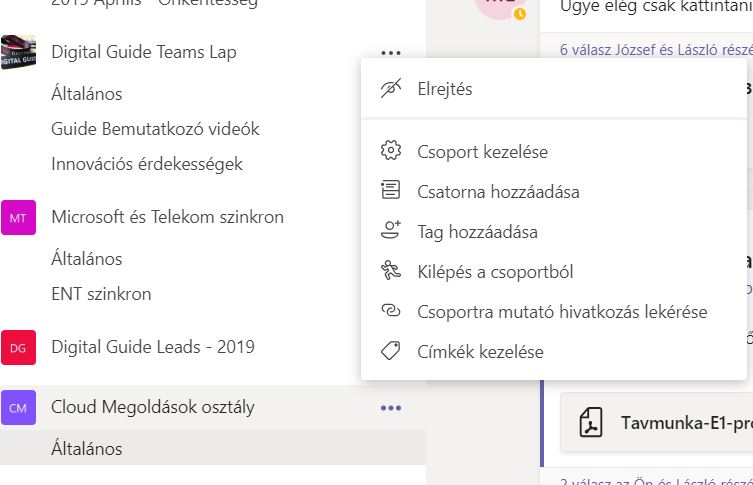
Hívások
Azonnal lehet hívni egy cégen belüli felhasználót, vagy korábban vendégként meghívott felhasználót a hívások menüben:
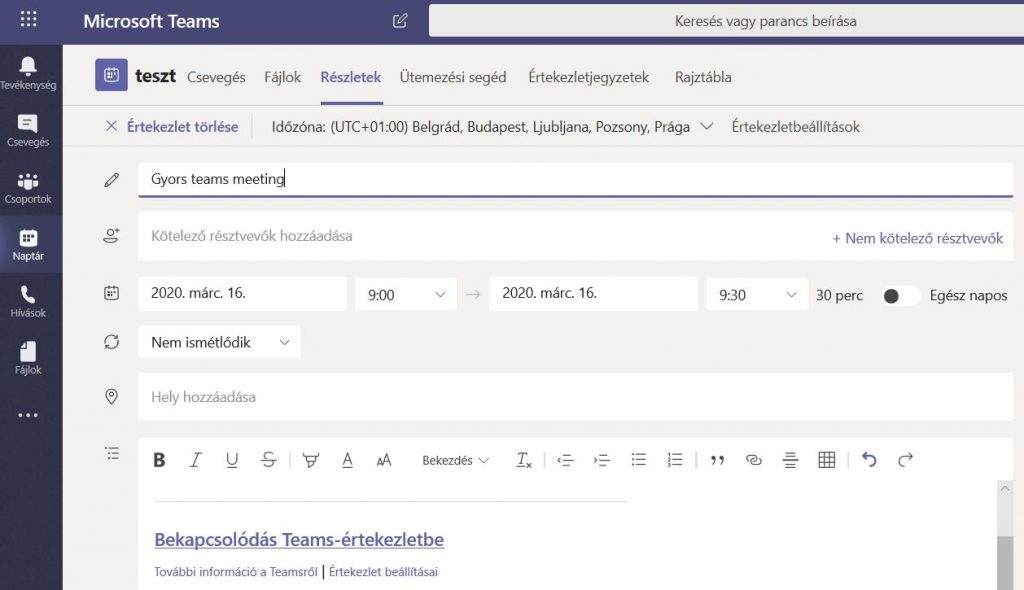
Online beszélgetés szervezése
Bal oldalon a Naptár menüpont rögtön segít áttekinteni eseményeinket. A megjelenő naptár felületére kétszer kattintva az adott időpontra történő Teams meeting szervezést hozza elő:
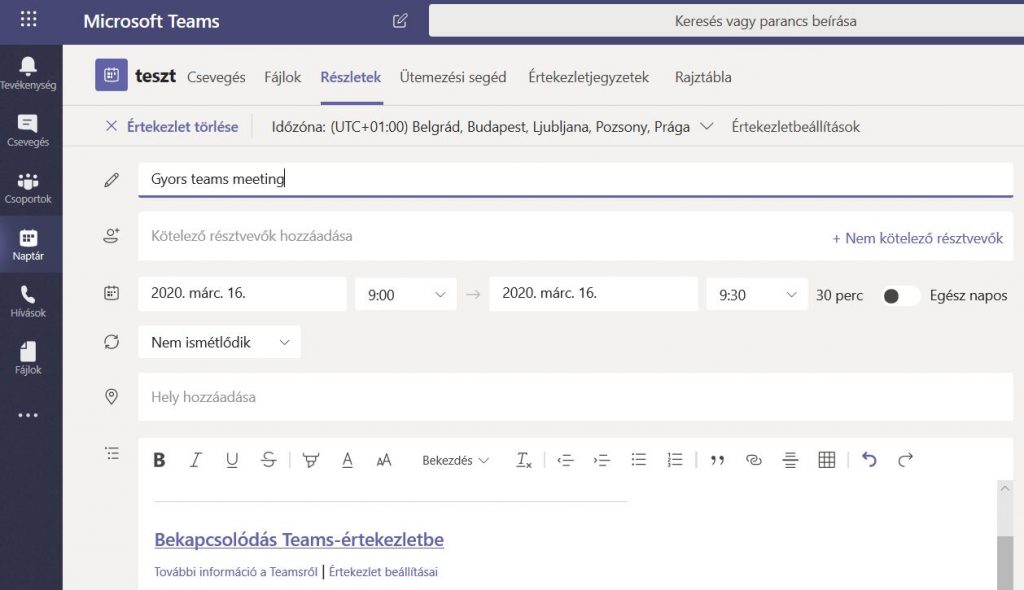
A meeting meghívó szövegébe belekerül a „Bekapcsolódás Teams-értekezletbe” link. Külső meghívottak böngészőből csatlakozhatnak, a vendégeknek nem kell licenccel rendelkezniük, csak a szervezőnek.
Ha az O365-ből telepítettük az Outlook programot is, akkor ezek az események az Outlook naptárban is megjelennek, onnan is szervezhetünk Teams meetinget.
Online Meeting
Be lehet kapcsolódni Teams felületéről a Naptár menüpontban az eseményt kijelölve, vagy a meghívóban illetve naptárbejegyzésben a linkre kattintva is.
Csatlakozás előtt kiváló ötlet az alkalmazástól, hogy megnézhetjük a képet: otthoni munkavégzésnél is fontos, hogy mit látnak a túloldalról. A Microsoft mesterséges intelligencia segítségével a hátteret is ki tudja homályosítani (A háttér életlenítése: blur background).
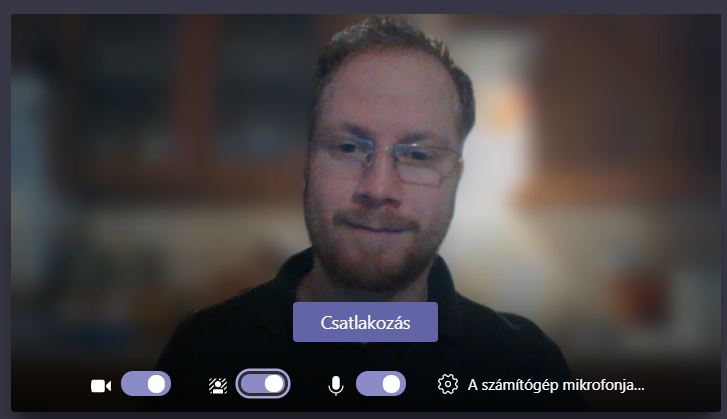
Hívás közben is elérhetőek a chat funkciók, meg lehet osztani az asztalunkat vagy akár egy kiválasztott alkalmazás képét is.
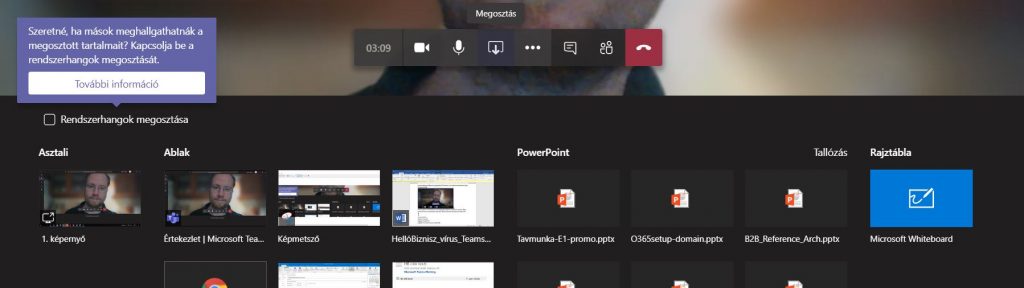
Ha sávszélesség gondok akadnak, akkor érdemes kikapcsolni a kamerát, annak ellenére, hogy képpel együtt sokkal személyesebb a megbeszélés. Akár 250 fős meetingeket is létre lehet hozni!
Aki épp nem beszél, némítsa el a mikrofonját – ezzel is csökkenthető a háttérzaj, kiszűrhető a gyerekzsivaj is.
A résztvevők megjelenítése gombbal új tagok is hozzáadhatók a megbeszéléshez menet közben is.
A beszélgetés (chat) közben megoszthatunk fájlokat a OneDrive-ról közvetlenül (csatolás), és az online meeting közben közösen szerkeszthetjük a Teams felületén belül. El sem kell hagyni az alkalmazást.
Teamsből fájlok megnyitása, vagy más csatorna beszélgetéseinek megtekintése nem zavarja a videokonferenciát, de természetesen egy időben egyszerre csak egy meetingen lehetünk.
A beszélgetést rögzíteni is lehet, és később megosztani azokkal, akik nem tudtak részt venni.
Ötleteléshez kiváló eszköz a rajztábla funkció, amin együtt lehet vázlatot készíteni.
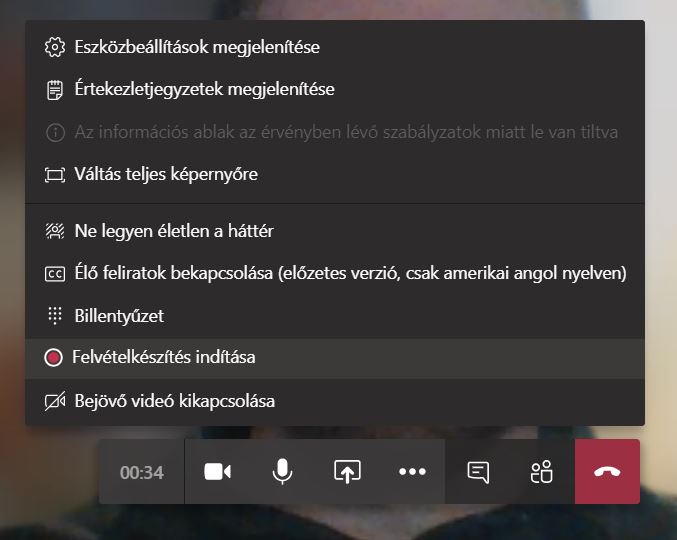
Érdemes a Teamshez további appokat is kapcsolni, például projektek és közös feladatok követéséhez a Planner is hozzáadható a felülethez.
Elrontani nem lehet, csak azzal, ha nem kísérletezünk!
Szerző:
Katona Tamás – Telekom Digitális Transzformációs szakértője
Mondd el véleményedet a cikkről, hogy minél jobb tartalmat tudjunk írni számodra!
Átlag értékelés 4 / 5. Összes értékelés: 11
Legyél te az első, aki értékeli a cikket!