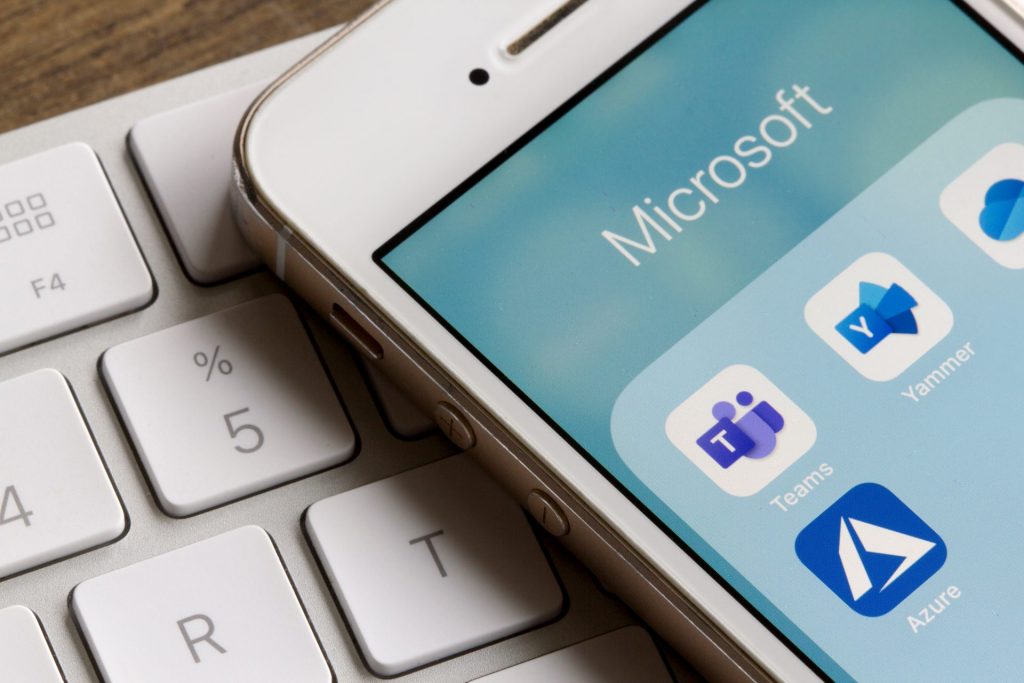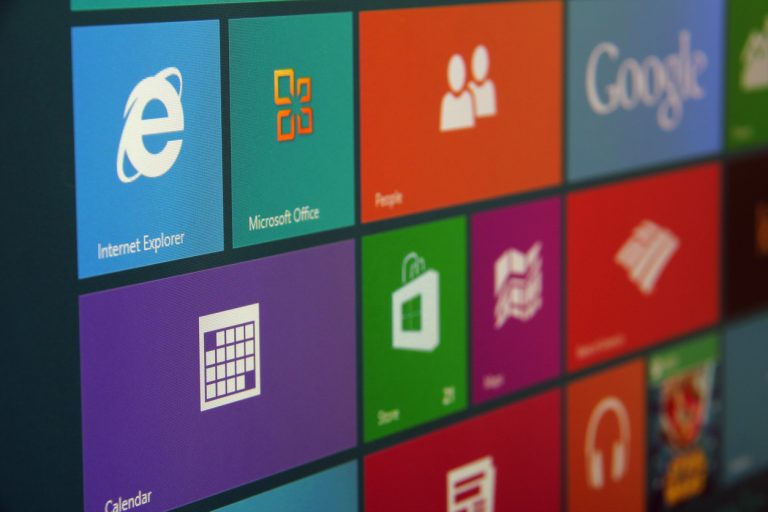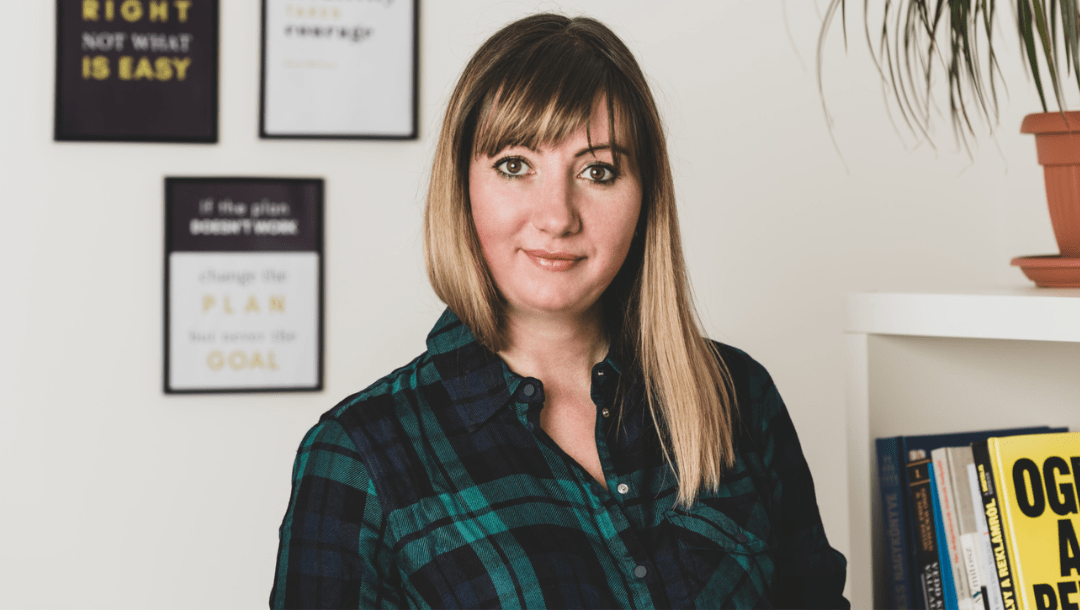A Microsoft Planner egy egyszerű projektmenedzsment eszköz, ami remek megoldást nyújt a különböző határidejű és témájú feladatok átlátására. A járvány utáni újranyitás lehet például egy olyan hirtelen jött helyzet, ami miatt összehangoltan kell cselekedni, és a Teams videohívásban az ötletelések alkalmával sok teendő merül fel, amiket az egyes csapattagoknak be kell vállalniuk.
1. Egyéni feladatoktól a csapatmunkáig
A Microsoft több eszközt is fejlesztett a feladatok kezelésére.
Az Outlook feladatlistája inkább a személyes feladatok nyilvántartását segíti az asztali alkalmazásban (bár kiosztani is lehet feladatot).
A korhoz illő ingyenes felhős megoldás ugyanerre a To Do, ami több mobileszköz és PC között is tudja a feladatainkat szinkronizálni – de ez még mindig inkább a személyes nézetet segíti.
A Microsoft Project termékcsalád a vállalatok összetett és keresztfüggőségekkel bonyolított ütemterveinek és csapatfeladatainak összehangolására szolgál – ebből a Projekt Online külön előfizetésként vásárolható az O365 mellé, de ez inkább a nagyobb vállalatok számára nyújt megoldást.
Éppen ezért készült a kisvállalkozások igényeire szabva a Planner, ami elérhető minden felhasználónak, akinek Teamst is tartalmazó céges előfizetése van. (a leggyakoribb céges előfizetések tartalmáról táblázat itt)
A Planner fő előnye, hogy mindig a teendők legfrissebb állapotát mutatja a teljes csapatra vonatkozóan. Egyéni nézet segíti, hogy mi az, ami ránk vonatkozik, és persze könnyen oszthatunk ki feladatokat is (így kaphatunk is, erről email és Teams értesítés érkezik).
2. Kezdő lépések:
Ha az Office kezdőlapján az App-indítón nem találjuk, akkor a Plannert a „Minden app” gombra kattintva érhetjük el.
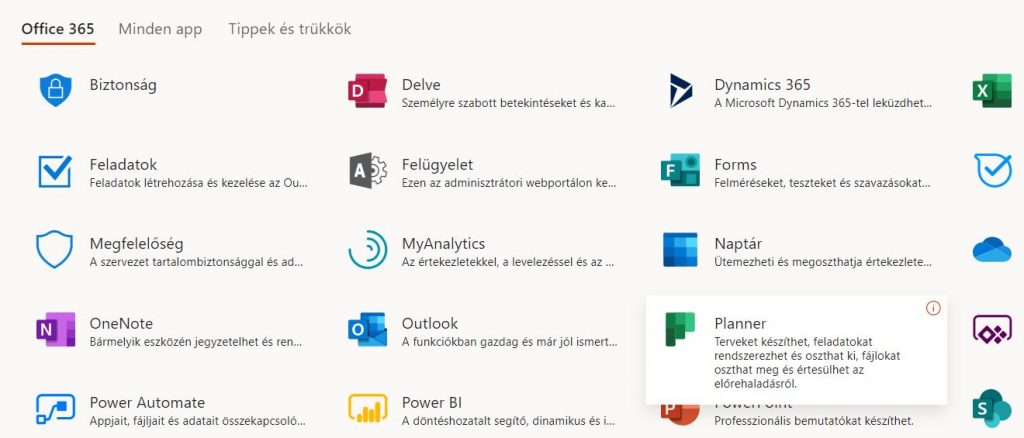
Ha rákattintunk, akkor már kezdhetjük is a feladatok szervezését, egy terv létrehozásával (angolul: Plan), ami lehet cégen belül nyilvános, vagy akár zárt is (pl. a vezető csapatnak).
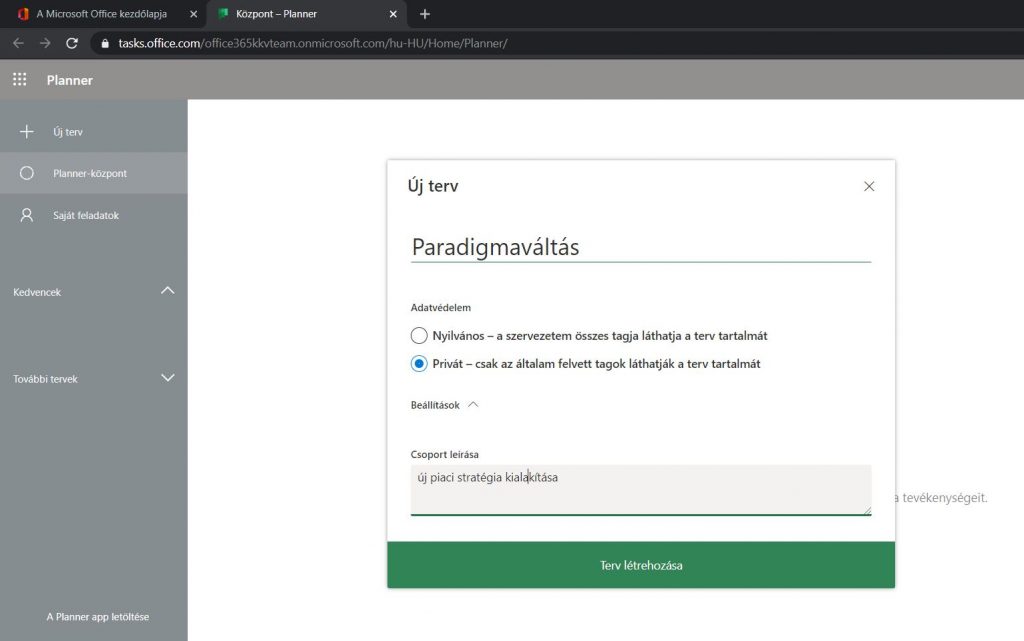
A terven belül a feladatokat gyűjtőkbe lehet rendezni (altémák, fázisok, vagy csapatok szerint).
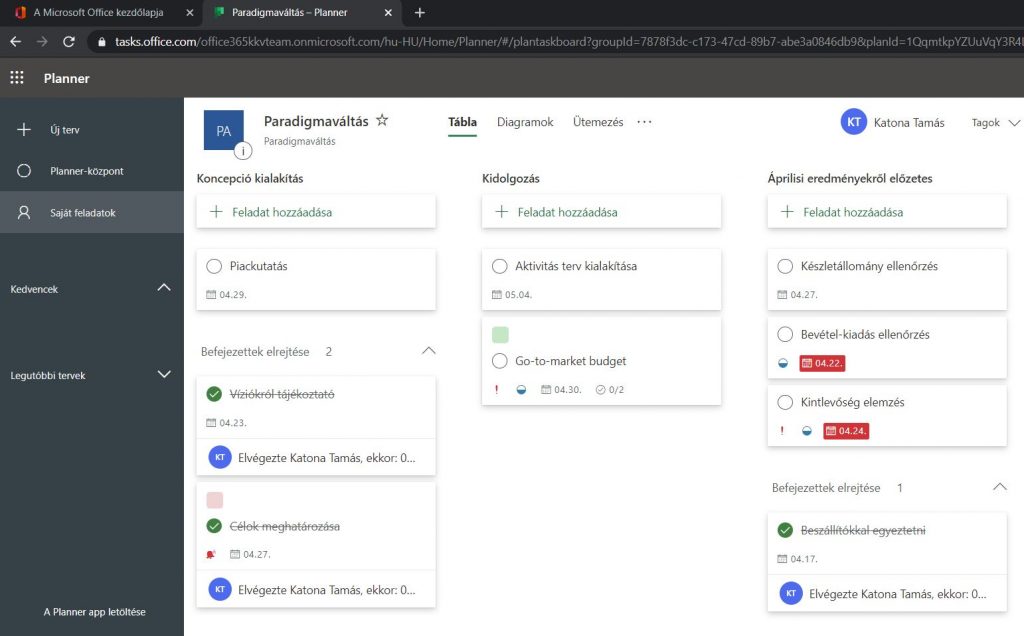
Minden feladathoz lehet megadni címet, felelőst, kezdési és határidőt, ezen kívül színes címkével is el lehet látni. A leírást ellenőrző listával (checklist) lehet gazdagítani. Jelölhetjük az állapotot (még nem kezdődött el, folyamatban, elvégezve). Mellékletet is csatolhatunk (követelményekről, vagy akár a végeredmény is lehet).
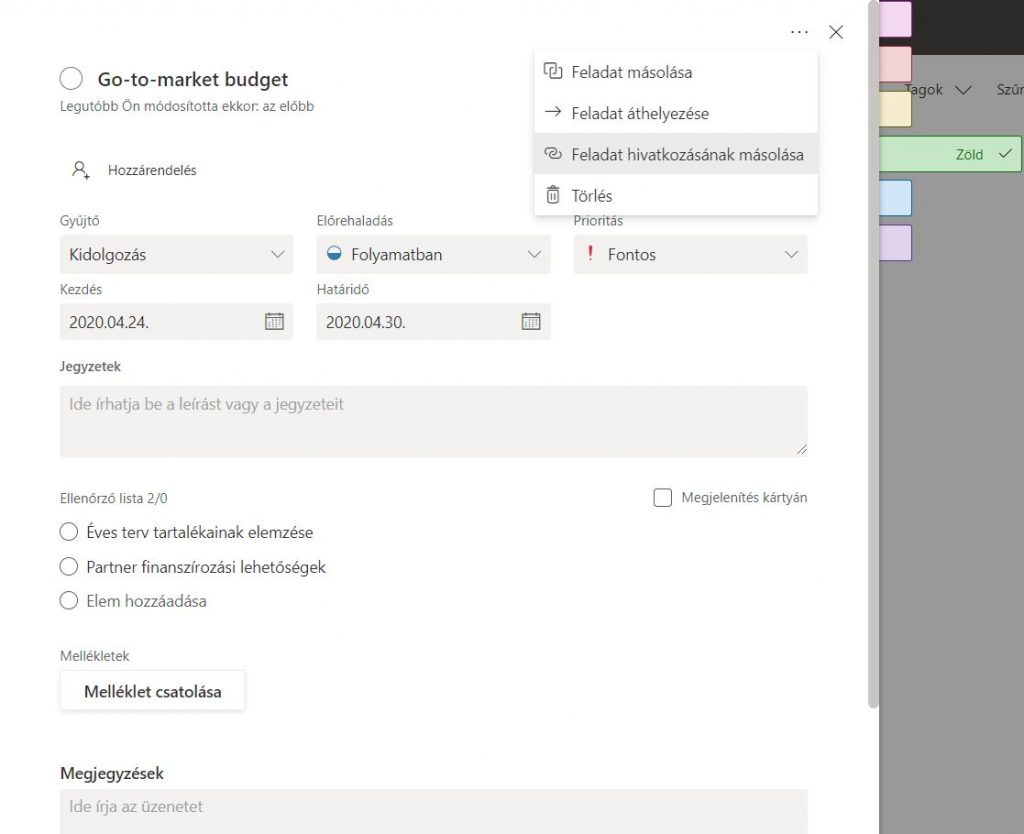
A lényeg ez után jön: A kitöltött, és partnereink munkájának eredményeképpen folyamatosan változó állapotú feladatokról élő kimutatást kaphatunk egy kattintással a diagramok nézetben.
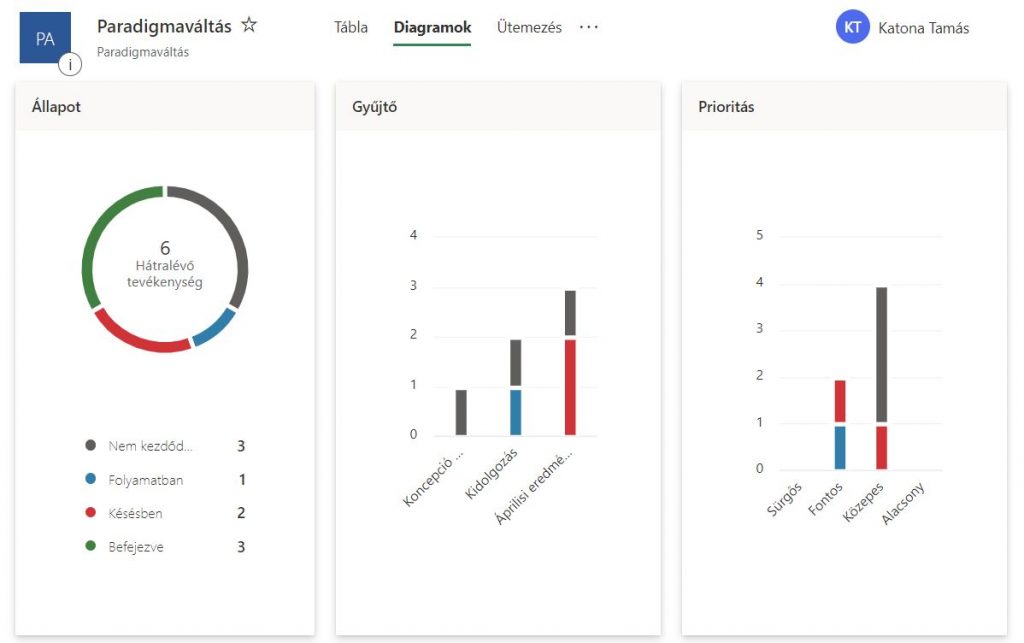
Több téma és csapat esetében ez gyors áttekintést ad arról, hogyan is állunk a tervhez képest! Ezzel a nézettel lerövidíthetjük pl. a rendszeres csapatmeetingeken azt a részt, ami arról szól, hogy ki hogyan áll, milyen jól haladunk, mi van még hátra, mi a fontos feladat, húzzunk bele, és hasonló blokkok.
A feladatok újraosztásával, újratervezéssel így már könnyebben kezelhetjük a helyzetet: ezzel persze automatikusan frissül mindenkinek az egyéni feladat nézete, saját teendő listája is.
3. Planner az egyik legfontosabb Teams app
A Microsoft Teams előnye, hogy a csapatmunkához nem kell elhagyni a felületet, akár chatelés, videohívás, vagy dokumentumszerkesztés van épp terítéken. A feladatkezelés sem kivétel: A Planner a Teamsbe felvehető applikációként, és a fenti nézetek rögtön a Teams appban jelennek meg ugyanúgy, mint a böngészőben. Ehhez a Teamsben a 3 ponttal jelölt részen lehet további alkalmazást keresni és kitűzni:
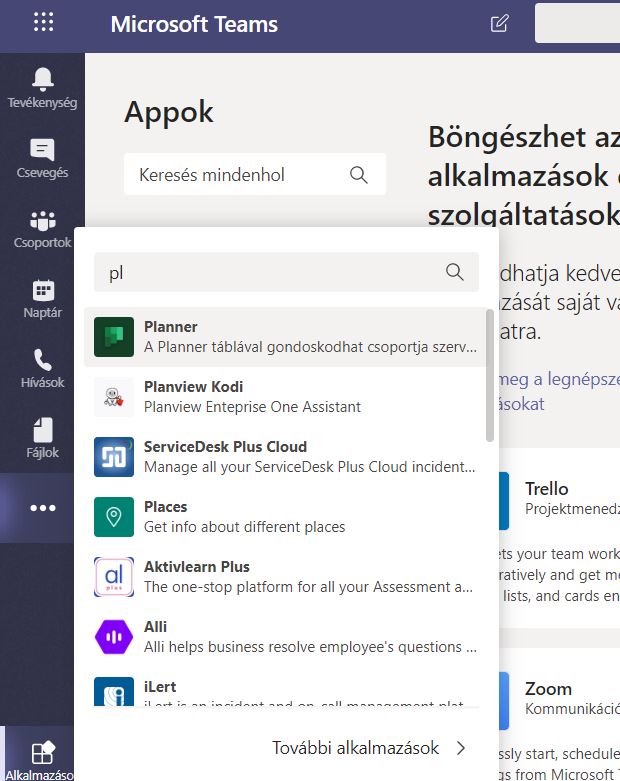
E fenti módon az általános Planner nézetet kapjuk, de lehet csak egy adott csatornára vonatkozó Planner nézetet készíteni egyből úgy, hogy a csatornához adunk egy új lapot a + jelre kattintva, és a Planner appot választva új tervet készítünk, vagy az ide passzoló tervet adjuk hozzá.

Így az adott csatorna (csapat) témáihoz kapcsolódó feladat áttekintés is mindig kéznél lesz!
Az Ön csapatában hogyan segítene a Planner? A Microsoft 365 csomagok számos ilyen eszközt tartalmaznak, érdemes ezek funkcióit megtanulni, akár személyre szabott szolgáltatás keretében. A sikerhez nem elég előfizetni, használni is kell!
Szerző:
Katona Tamás – Telekom Digitális Transzformációs szakértője
Mondd el véleményedet a cikkről, hogy minél jobb tartalmat tudjunk írni számodra!
Átlag értékelés 0 / 5. Összes értékelés: 0
Legyél te az első, aki értékeli a cikket!