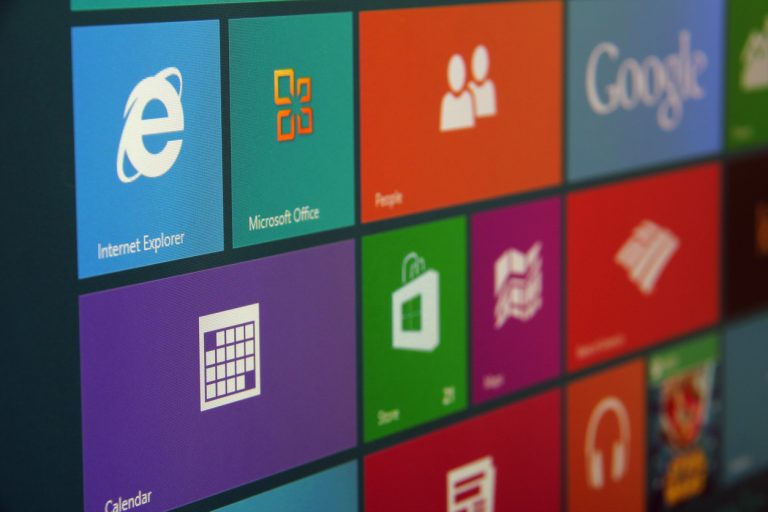Bejelentkezés, felhasználók felvétele, licenc kiosztás, domain, közös postafiók… Kifejezések, melyekkel – első ránézésre – IT-s kollégákhoz futnánk segítségért a legtöbb esetben. Mégis vannak egyszerű, tanulható informatikai megoldások, amelyekkel megkönnyíthetjük mindennapjainkat és vállalkozásunk digitális jelenlétét.
A Hello Biznisz szakértői sorozatunkban ezúttal Katona Tamás, a Magyar Telekom digitális transzformációs szakértőjének előadását foglaltuk össze nektek arról, mik az első teendőink akkor, amikor saját céges e-mail rendszerünk kialakításához és működtetéséhez, vagy online csoportmunkához felhőszolgáltatásokat szeretnénk igénybe venni. Ha nincs saját rendszergazdánk, akkor sem kell megijednünk attól, hogyan hozzuk létre fiókunkat, hogyan kezeljük a használatára jogosult felhasználókat, vagy attól, hogyan állítsunk be saját cégneves email „domaint”, azaz tartományt, hogy vállalkozásunk nevét még többen láthassák, megismerjék.
Irány a felhő!
„Nagyon sokan nem tehetjük meg, hogy vállalkozásunk indításakor azonnal jelentős IT-beruházást eszközöljünk, vagy, hogy minden problémás esetben ott üljön mellettük egy ügyes rendszergazda.” – kezdi előadását Katona Tamás, aki korábban több szakértői cikkben is felhívta már a figyelmet arra, hogy vállalkozásunk elindítása komoly IT beruházás nélkül bizony a felhőben kezdődik.
A Microsoft felhőszolgáltatásainak köszönhetően nem vagyunk egy irodához, egy számítógéphez kötve! Az interneten keresztül bármilyen típusú (tablet, PC, telefon) és rendszerű (IOS, Android, Windows) eszközről kezelhetjük a leggyakrabban használt alkalmazásokat, a levelezőprogramot, a naptárat, a Word-, az Excel-, vagy a PowerPoint-fájlokat. A világszerte lassan egy éve elterjedt home office-ban még hasznosabb lett a kapcsolattartás a Microsoft Teams-szel, amely a kommunikációs és csoportmunka eszközökkel (videokonferencia funkció, időpontegyeztetés-felületet, naptár, projektkezelés, feladatkezelés) segíti a cégek mindennapi működését. Ráadásul adataink, dokumentumaink tárolásához nem kell hatalmas költségeket igénylő szerverszobát kialakítanunk és fenntartanunk!
Kezdőlépések
A céges felhőszolgáltatások használata céges előfizetéssel kezdődik, ha ilyenünk még nem volt korábban, akkor ezzel egy új Microsoft fiókot kapunk. A Telekomnál havidíjas, közvetített szolgáltatásként vehetünk licenceket.
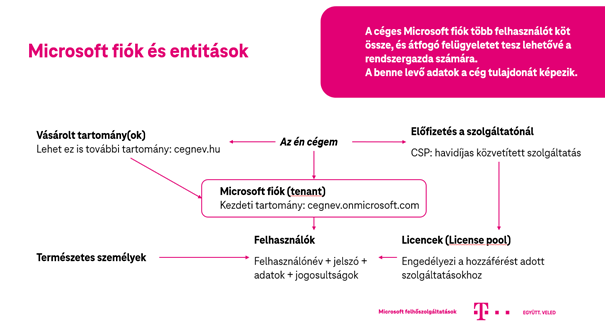
Legyünk mi a rendszergazdák!
Az előfizetés megrendelése utáni visszaigazolásban egy felhasználónevet és egy jelszót kapunk a fiókhoz, amellyel be lehet jelentkezni a portal.office.com-on. A jelszót meg kell változtatni, innentől kezdve senki más nem tudhatja rajtunk kívül!
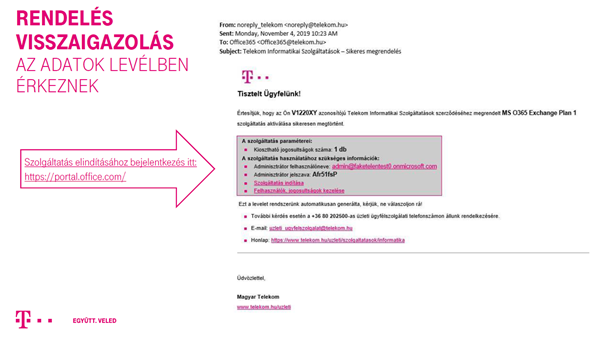
Sikeres bejelentkezés esetén eljutunk az Office kezdőlapjára, ahol rögtön kapunk pár hasznos tippet. A program például jelzi, hogy a licencek nincsenek hozzárendelve a felhasználókhoz.
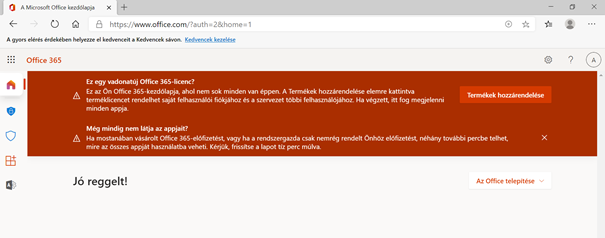
Mivel az első felhasználó, a „rendszergazda” mi lettünk, így rögtön átmehetünk a felügyeleti központba. Ez az M365 Admin Center. Itt találhatók a hasznos funkciók a felhasználók kezeléséhez. Ha a központba belépve a baloldali menüben kiválasztjuk az Aktív felhasználókat, akkor láthatjuk, hogy milyen felhasználóink vannak. Elsőként a már meglévő felhasználóhoz kell rendelnünk a licencet. Ha rákattintunk a felhasználóra, akkor rögtön bejön jobbról egy ablak, amelyen a Licencek és alkalmazások-ra továbblépve hozzárendelhetjük azt a felhasználóhoz.
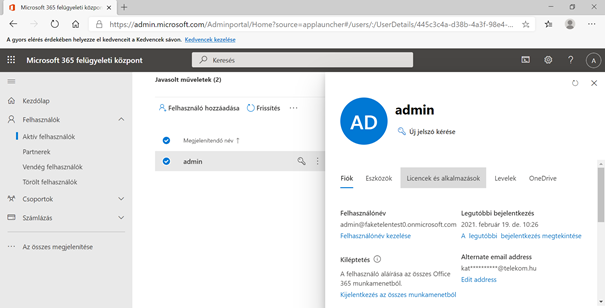
Itt új felhasználókat is hozzáadhatunk, ha többen dolgozunk egy fiókban. Ehhez meg kell adnunk néhány alapadatot, például a felhasználó tényleges nevét, majd a felhasználónevet. Be lehet állítani azt is, hogy automatikusan készített, vagy ideiglenes jelszót kapjon a felhasználó.
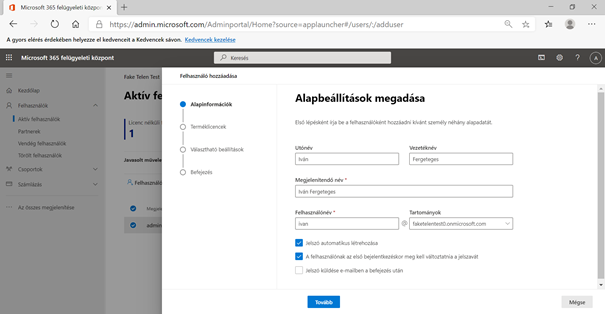
A hozzáadás befejezése gomb megnyomásával befejezhetjük a felhasználók felvételét.
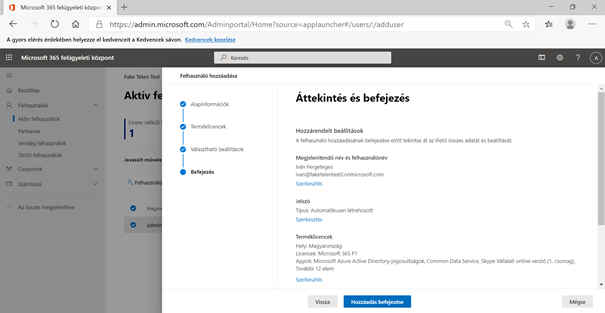
Az új felhasználó felvételéről értesítést kapunk, amelyben benne lesz a kiválasztott jelszó is, ezt mindenképpen meg kell osztanunk vele! A licencek hozzáadása után frissítsük az ablakot! Az új felhasználók innentől kezdve tudnak bejelentkezni a rendszerbe. Ezzel befejeződött az első fontos rendszergazdai feladatunk: beállítottuk a fiókban a felhasználókat, akik természetes személyek, és hozzájuk rendeltük a megvásárolt licenceket, amelyekkel ténylegesen használatba lehet venni a szolgáltatásokat. A számlázás/licencek menüpont alatt ellenőrizhetjük az elérhető licenc darabszámot. A viszonteladóktól vásárolt előfizetésekről nem jelennek meg információk a többi menüpontban, hiszen ezekről tájékoztatást a viszonteladó adhat.
Levelezőrendszer
A licenc hozzáadásával a kezdőlap is megváltozik az adott felhasználó számára. A baloldali menüben megjelennek új alkalmazások, így az Outlook is, amellyel rögtön tudunk levelezni is az onmicrosoft.com végű tartományunkkal.
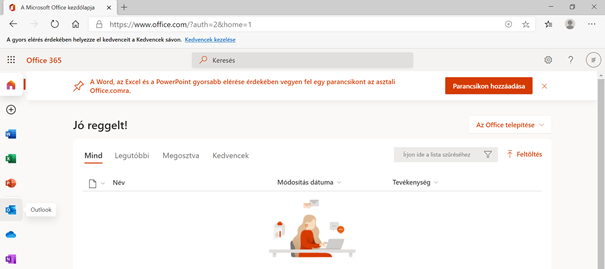
Ez az Outlook webes felülete. Hasonlít az asztali nézethez, és meg lehet változtatni az elrendezését.
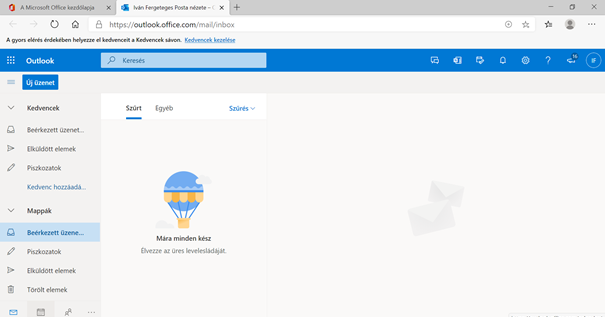
Jobbra fent láthatjuk, hogy melyik felhasználóval vagyunk bejelentkezve. A „fogaskerék ikonra” kattintva dizájn és elrendezési tanácsokat, illetve beállításokat választhatunk.
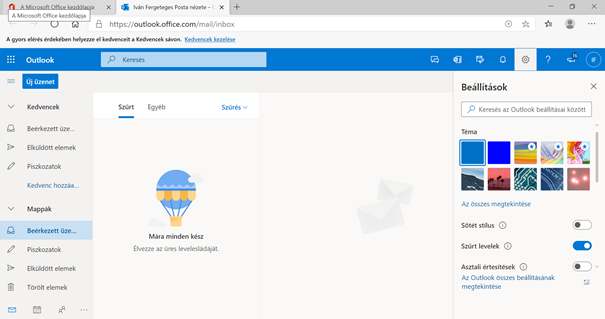
Az Outlook összes beállításának megtekintése funkciónál lehet például megváltoztatni azt, hogy legyen egy automatikus e-mail aláírásunk, amit minden új üzenethez, és a válaszüzenetekhez is alkalmazunk.
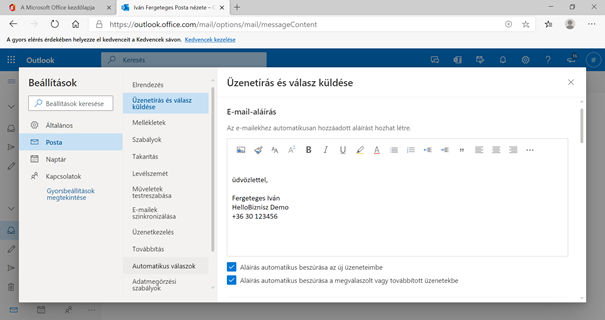
Saját cégneves tartománnyal jóval hitelesebbek lehetünk!
Céges e-mail címünk vége alapesetben onmicrosoft.com lesz, de vállalkozásunknak lehet egy saját cégnév.hu végű tartománya is. Ezt is be lehet állítani a fiókban, így lehet egy szép felhasználónév@cégnév.hu levelezési szerverünk a Microsoft fiók használatával. Egyrészt sokkal jobban is néz ki, hogy saját cégnevünk jelenik meg e-mail címként, másrészt sokkal hitelesebbek lehetünk ügyfeleinknek, partnereinknek azzal, hogy minden kommunikációs platformon látható vállalkozásunk neve.A Telepítő menüpont alatt találjuk a Tartományok almenüpontot, ahol új tartományt lehet hozzáadni.
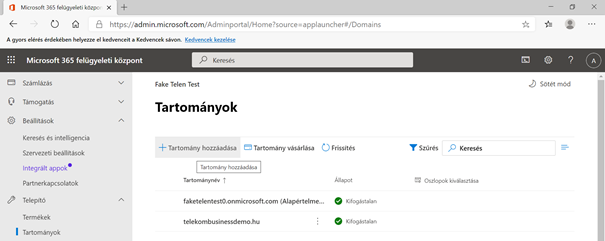
Ekkor végigvezet minket a varázsló a beállításokon. Ha már megtörtént a tartomány felvétele, akkor annyi a teendőnk, hogy kijelöljük és beállítsuk azt alapértelmezett tartományként a Beállítás alapértelmezettként funkcióra kattintva.
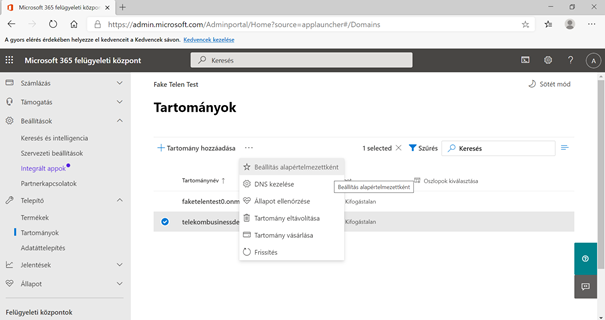
Innentől kezdve az új felhasználók hozzáadásakor ezt használja majd a rendszer, ezzel jelentkezhetnek be a portal.office.com oldalon. Így a már aktív felhasználóknál is beállíthatjuk az új e-mail címeket. Ehhez rá kell kattintani a felhasználónév és email cím kezelés menüpontra.
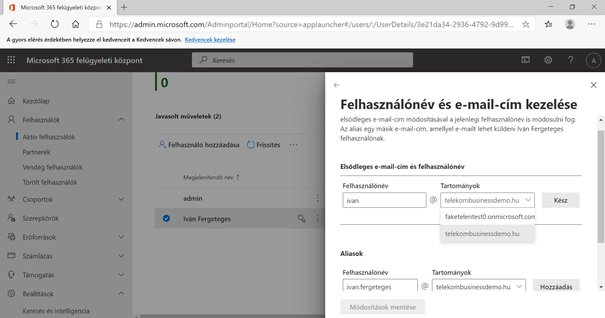
A felhasználóknak felvehetünk ún. „aliasokat”, is, amelyek több emailcím alternatívát is adnak. Ezek az „aliasok” természetesen ugyanannak a felhasználónak a postafiókjára mutatnak. Az egyszerűbb elnevezésekkel az ügyfeleknek könnyebb lehet megjegyezni felhasználónk/kollégánk e-mail címét. Ha több tartománynevünk van több brandhez, akkor is tudunk választani, hogy milyen kinézetű címről küldjünk leveleket.
A céges tartomány/domain beállításához ebben a letölthető prezentációban is találhatsz néhány hasznos tippet.
[wpmfpdf id=”79213″ embed=”1″ target=””]info@… a megosztott postaládák
Központi postafiókra szinte minden cégnek szüksége van. A legtöbben az info@címet szeretnék általános ügyfél kapcsolattartásra, de hogy tényleg állandó legyen az ügyfélszolgálat, több kollégának kell ezeket a leveleket kezelni. Erre valók a megosztott postaládák, melyek licencet sem igényelnek. Ennek beállítását a Csoportok menüpont alatt találhatjuk meg, azon belül a Megosztott postaládák almenüpontban lehet létrehozni.
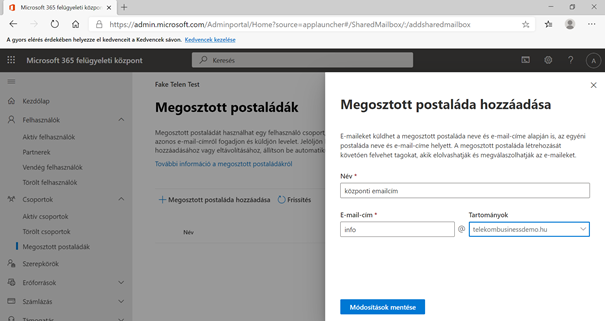
A létrehozás után a következő teendőnk azoknak a kollégáknak a kiválasztása, akik kezelhetik a megosztott postafiókot. Innentől kezdve, ha az info@-ra küldenek levelet, akkor ők mind megkapják azt.
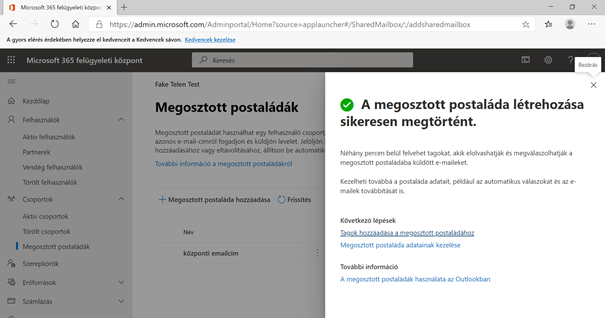
Biztonság
Visszatérve a rendszergazda felületre, fontos, hogy lehetővé tegyük maximális biztonságunkat, hogy semmiképp se lophassák el a jelszavakat, vagy a felhasználók által használt adatokat.
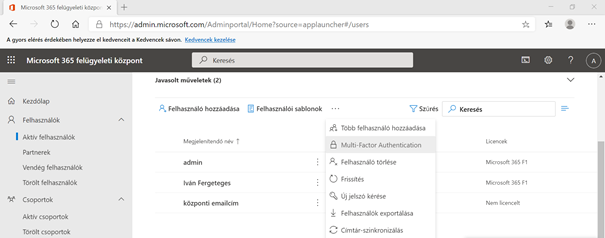
Ehhez a többtényezős hitelesítést érdemes beállítanunk. A Multi-Factor Authentication gombra kattintva a rendszer átvisz bennünket egy másik kezelőfelületre, amelyen semmi más dolgunk nincs, mint az összes felhasználót kijelölni, és engedélyezni a többtényezős hitelesítést.
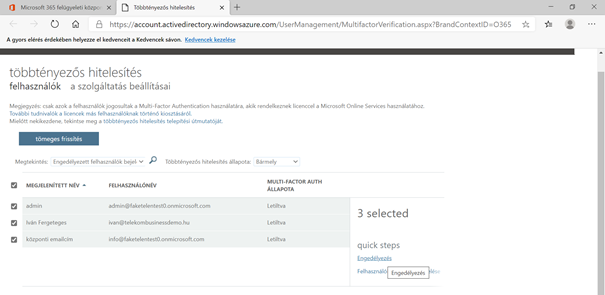
A felhasználóknak szintén érdemes használni a Microsoft Authenticator App–ot, amely díjmentesen letölthető az iOS és az Android telefonokra is (ez Gmail, Facebook, és más helyek esetében is hasznos).
A szakértő arra is felhívja a figyelmet, hogy a kezdőlapon további tippeket és útmutatókat lehet találni, a Telekom ügyfelei pedig a +36-80-202-500-as telefonszámon munkaidőben mindig kaphatnak segítséget a legfontosabb beállításokkal kapcsolatban.
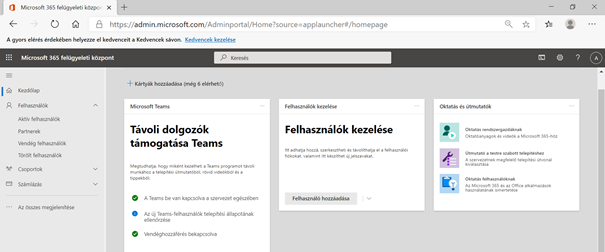
5+1 tipp arra, hogyan boldogulhatunk az alapvető felhőszolgáltatások beállításával
- Cégünk alapvető digitális működéséhez, hiteles e-mail fiókjához és más hasznos kommunikációs eszközökhöz használjuk a felhőszolgáltatásokat!
- A Telekomnál egy hónapig érvényes, 25 licencet tartalmazó M365 próbaverziós előfizetést igényelhetünk, mellyel létrehozhatjuk céges fiókunkat, és elintézhetjük a végleges beállításokat. A próbaidő lejártakor új, érvényes licenccel minden beállítás megmarad.
- Fiókunkhoz vásároljunk saját cégneves tartományt is, majd állítsuk be. Céges e-mailjeinkkel jóval hitelesebbek lehetünk!
- Készítsünk közös használatú postafiókokat, melyek segítségével könnyebben, pontosabban kommunikálhatunk kollégáinkkal és ügyfeleinkkel!
- Megfelelő beállítások mellett nem kell félnünk attól, hogy jelszavaink, cégünk adatai illetéktelen kezekbe kerülnek! A többtényezős hitelesítéssel, a biztonsági applikációk használatával tönkrement merevlemez, emberi hiba, vagy egy esetleges kibertámadás esetén sincsenek veszélyben dokumentumaink.
+1: A Telekomos ügyfelek számára a legfontosabb beállításokhoz munkaidőben díjmentes telefonos segítség kérhető a +36 80 202 500 telefonszámon, így 30 nap alatt még otthonosabban lehet „mozogni” vállalkozásunk új digitális platformján.
Szerző
Melczer Zsolt – Hello Biznisz szerkesztőség